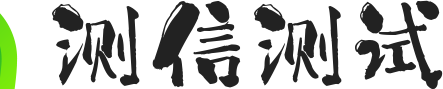ps智能图像怎么转换为可编辑图层 ps中智能图像怎么编辑
ps的保存后想要重新编辑,该如何分出原图层
提示:1、如果保存的是PSD文件格式,那么,打开PSD文件后,原来的图层信息都在,它会自动显示全部图层。
 ps智能图像怎么转换为可编辑图层 ps中智能图像怎么编辑
ps智能图像怎么转换为可编辑图层 ps中智能图像怎么编辑
ps智能图像怎么转换为可编辑图层 ps中智能图像怎么编辑
2、如果图层已经合并,保存为非PS4、在电脑里选一张照片,选择背景简单的照片,如果背景杂乱,就不太好看,要好看就得另外扣图,就比效复杂了,将照片拖到psd模板中,成为一个新的图层,把照片放在背景图之上,其它的装饰图之下,也就是说其它的装饰图都在照片之上。D格式,如JPEG格式,那么就没有办法分开图层。
所以,在PS中编辑的图像文档,要保留PSD的文档,以利后期进行修改。
默认保存时PSD文件,如果你保存的是JPG的,那就没办法了,从头来过吧,所以要养成好习惯,每次存图的时候结尾都要保存2张,一张是有图层的PSD,一张是你要压缩的。这是做设计最基本的要求。
如果你保存的是PSD格式的,用ps软件打开就有分图层了。如果你保存成jpg之类的只能扣图覆盖或重做了。。。囧 = =..
制作好的要存成PSD格式,这样每次打开都还保留原来的图层,方便修改。
【自学photoshop入门基础】图像的自由变换
8、如下图所示,我们将完成了psd图层的替换工作。自由变换功能用于放大、缩小和改变形状。
5、点击右键素材图层,选择栅格化图层即可,并进行编辑。当一张被拖入画布后,通常需要将其缩放至合适的大小。使用、变形等功能,还可以让与画面自然融合。在实际应用中,自由变换功能被使用得非常频繁。如平面设计师会使用自由变换将作品放到样机中展示给客户;商业摄影师也需要用到自由变换功能修饰人像和产品。
自由变换功能在编辑菜单中,快捷键是Ctrl+T。在打开的练习文件中选中“图层1”图层,使用快捷键Ctrl+T即可让该图层进入下面的自由变换状态。
进入自由变换状态后,拖曳8个控点的位置即可将对象等比例放大、缩小。注意,在PhotoshopCC2019以前的版本中,需要按住Shift键再拖曳控点,才能实现对象的等比例放大、缩小。而在CC2019版本和2020版本中,按住Shift键再拖曳控点将对对象进行不等比例的放大、缩小。
自由变换对象的过程中,如果作出现失误,可以按Esc键退出;如果满意调整结果,可以按回车键或单击属性栏上的对钩按钮确定变换效果。如果想让对象基于图像中心进行放大、缩小,可以按住Alt键再拖曳控点。在自由变换的状态下,将鼠标光标移至4个角的控点外侧时,鼠标光标将变为带弧度的箭头,这时可对对象进行旋转。
使用自由变换时,在对象上单击鼠标右键,还可以在弹出的菜单中选择“、变形、旋转180度、顺时针旋转90度、逆时针旋转90度、水平翻转、垂直翻转”等作。
每一次使用自由变换都会改变图像的像素,图像清晰度经过多次自由变换后会下降,这个时候可以将需要进行多次自由变换的图层转换为智能对象。智能对象相当于的保护壳,可以将图像的像素保护起来。对智能对象进行多次自由变换,其清晰度也不会下降。需要注意的是,图层转化为智能对象后,无法使用画笔等工具直接对像素编辑。如果想要对智能对象图层进行编辑,需要选中智能对象图层,单击鼠标右键,在弹出的菜单中选择“栅格化图层”选项,这样图层就能转换为普通的像素图层了。
要点1:缩放
利用自由变换的缩放功能可以将风景照片放到相框中,查看其展示效果。
首先打开一张图,选中移动工具,将其拖动到相框素材中。然后选中风景画图层,按快捷键Ctrl+T对其进行缩放,放大到合适的尺寸并调整位置后,按回车键就完成了。
要点2、
将进行贴图展示时,不仅会制作正面角度的展示图,也会制作一些带的展示图。
图(左)是一张已完成的广告海报,如果想将其贴到一个实地场景中,查看其实际展示效果,就需要运用自由变换来改变其。
首先使用移动工具,将海报拖动到找好的背景素材中,接着按快捷键Ctrl+T进行缩放,将海报大致对准需要贴图的位置后,再按住Ctrl键并拖曳4个控点的位置。更改好后,按回车键,实地场景贴图就做好了。
要点3、变形
在实地场景贴图中,还有可能遇到带弧度的贴图位置,在这种情况下,就需要用到自由变换的变形功能。
要点4、旋转
使用自由变换的旋转功能,在只有一个素材的情况下,也能做出不单调的画面。
打开单个的柠檬素材文件,选中柠檬图层,使用移动工具,按Alt键一个柠檬,然后将出来的柠檬进行自由变换,调整其大小、角度、位置等。重复上述步骤,将出来的柠檬分组错落摆放。
注意,出的柠檬跟中心的柠檬之间要保持一定的距离,有留白的画面才不至于显得太满。到这里画面就已经变得丰富了。为了突出画面的主体,还需要将出来的柠檬做一些调整。在“图层”面板中,按住Shift键可以选择连续的多个图层。这里将出来的柠檬图层全部选上,然后调整其不透明度,让这些柠檬看起来没有那么清晰,从而突出主体。
要点5、翻转
使用自由变换中的翻转功能,可以给对象制作倒影,以此增加质感。
打开盆栽素材文件,选中盆栽图层,使用移动工具,按住Alt键一个盆栽图层。按快捷键Ctrl+T使出的盆栽进入自由变换状态,单击鼠标右键,在弹出的菜单中选择“垂直翻转”选项,并将翻转后的盆栽调整到合适的位置。
此时效果不够自然,再使用渐变工具,给下面的倒影增加一个渐变,最终的倒影效果下。
要点6、内容识别缩放
在自由变换中还有一个隐藏的“秘密武器”,那就是内容识别缩放。
如果想将图(左)运用在一张长图之中,只延长背景,而不改变人物的大小,要怎么做呢?选中图层后,执行“编辑-内容识别缩放”命令,按住Shift键拖曳左边的控点,即可得到右边长图的效果。
PS如何使图像调整应用到每个图层?(有图)
方法有好几种啊,可以全选这几个图层,然后右键转换为智能对象,然后拉到别的图像上,还是保留 这个效说到最在图层面板中,选中要关闭的智能对象图层。常用的PS功能,自由变换肯定能排到前列。果的,如果想编辑调整,直接双击那个智能对象,然后进入编辑模式,图层和调整层都还在,或者说把下面的这几个图层直接合并成一个图层也行,方法很多,主要看你要有什么要求了。
ps怎么把设置成智能对象
这是它的好处,也是它的特点,就是智能对象能够对图层执行非破坏性编辑,也就是无损处理,我们在使用PS过程中一定都会遇到这样的情况,当你把某个图层(普通图层)上的图形缩小后再拉大,图象就会变得模糊不清,如果将图层事先转变成智能对象的话,无论进行任何变形处理,图像始终和原始效果一样,没有一点模糊(当然这也有个限度,就是不能超出图形原来的大小),因为你把图层设定为智能对象后,所有的像素在变形的时候都会被保护起来。2、编辑一个智能对象,所有的智能对象都会被一起编辑。在智能对象图层单击鼠标右键,选择栅格化图层,即可取消智能对象,转变为普通图层。
智能对象是包含栅格或矢量图像(如 Photoshop 或 Illustrator 文件)中的图像数据的图层。智能对象将保留图像的源内容及其所有原始特性,从而让作者能够对图层执行非破坏性编辑。
可以利用智能对象执行以下作:
执行非破坏性变换。可以对图层进行缩放、旋转、斜切、扭曲、变换或使图层变形,而不会丢失原始图像数据或降低品质,因为变换不会影响原始数据。
处理矢量数据(如 Illustrator 中的矢量),若不使用智能对象,这些数据在 Photoshop 中将进行栅格化。
非破坏性应用滤镜。可以随时编辑应用于智能对象的滤镜。
编辑一个智能对象并自动更新其所有的链接实例。
应用与智能对象图层链接或未链接的图层蒙版
无法对智能对象图层直接执行会改变像素数据的作(如绘画、减淡、加深或仿制),除非先将该图层转换成常规图层(将进行栅格化)。要执行会改变像素数据的作,可以编辑智能对象的内容,在智能对象图层的上方仿制一个新图层,编辑智能对象的副本或创建新图层。
2. ps怎么使用智能对象
以我对PS的智能对象使用后的理解:1、智能对象可以达到无损处理的效果。
如果你把一个或者几个图层转换为智能对象,然后对其中任意一个图层进行编辑处理,其他几个都会发生相同的变化。这样让我们处理图层较多的就很方便。
并且还可以将任意一个智能对象的图层单独提到外,成为一个单独的,然后对它进行编辑处理,处理完以后,还可以把它还原进原来的,这时其他所有智能对象的图层也会跟着加进被单独提出来那个图层上的编辑效果;3、智能对象强大的替换功能。我们知道在PS里可以将某个图层上你添加的所有图层样式粘贴到另外一个图层上,但她只局限于同一张的图层,而你在对某张上智能对象的图层执行一系列的调整、滤镜等的编辑后,你可以很方便的将这些编辑应用以psd的方式存储,在cs中打开,到你原来编辑图层啊。。自动分出来的厄在另外一张上,你只要点击右键菜单中的“替换内容”它就会帮你把A上的编辑效果“粘贴”到B上;4、……5、……上面这三条是我对智能对象使用后的体会,我想应该还有其他我没发现的功能,总之PS增加的智能对象真的太智能了,很大程度地方便了我们这些PS的使用者,希望还有发现它其他作用和功能的朋友不惜赐教。
3. photoshop 将图层变成智能对象有什么用
如下:
1、智能对象可以达到无损处理的效果。这是它的好处,也是它的特点,就是智能对象能够对图层执行非破坏性编辑,也就是无损处理。
我们在使用PS过程中一定都会遇到这样的情况,当你把某个图层(普通图层)上的图形缩小后再拉大,图象就会变得模糊不清,如果将图层事先转变成智能对象的话,无论进行任何变形处理,图像始终和原始效果一样,没有一点模糊(当然这也有个限度,就是不能超出图形原来的大小),因为你把图层设定为智能对象后,所有的像素在变形的时候都会被保护起来。
2、编辑一个智能对象,所有的智能对象都会被一起编辑。如果你把一个或者几个图层转换为智能对象,然后对其中任意一个图层进行编辑处理,其他几个都会发生相同的变化。这样让我们处理图层较多的就很方便。并且还可以将任意一个智能对象的图层单独提到外,成为一个单独的,然后对它进行编辑处理,处理完以后,还可以把它还原进原来的,这时其他所有智能对象的图层也会跟着加进被单独提出来那个图层上的编辑效果;
3、智能对象强大的替换功能。我们知道在PS里可以将某个图层上你添加的所有图层样式粘贴到另外一个图层上,但她只局限于同一张的图层,而你在对某张上智能对象的图层执行一系列的调整、滤镜等的编辑后,你可以很方便的将这些编辑应用在另外一张上,你只要点击右键菜单中的“替换内容”它就会帮你把A上的编辑效果“粘贴”到B上;
如何用ps修改中的图层?
步骤一、首先打开“文件”>"导出"菜单栏,之后在里面找到导出中的“路径到Illustarator”ps替换图层的具体作步骤如下:
1. ps如何取消智能对象的设置方法1、首先我们在电脑上打开Photoshop,导入psd素材文件,找到我们想要进行替换的,单击选中该图层。
2、鼠标右键该图层的名称,在弹出的菜单中选择【转换为只能对象】。
3、再次鼠标右键该图层名称,选择【替换内容】选项。
4、找到想要替换的,点击【置入】。
5、按住键盘shift键,拖动的四个角中任意一个,更改大小。
6、直到大小满意之后,点击界面右侧工具栏的移动工具。
7、然后我们选择【置入】选项。
ps里面把多个图层转换为智能对象后怎么再还原成原来的那几个图层!
1.隐藏的图层我发现大家的思路都是在想怎么一键还原,作为一个设计师,思路要灵活呀,不能还原,就直接双击智能对象,进入可编辑状态,直接把智能对象里的原图层往回拉,就OK了啊
有可能是你的图层没有解锁,直接打开的是被默认为背景并被加锁的,要双击它的图标就可以了!确实只能连续后退,没别的办法了
ctrl+alt+z按数次即可
ps如何转为ai分层格式?
ps怎么关掉智能模式?1、首先打开AI软件,在软件左上角鼠标左键单击“文件”,再鼠标左键单击“打开”。
2、选择打开AI文件,先看下AI里是否分层的,不分层的导出当然只有一个图层。如图,选择打开一个带有分层的AI文件。
3、鼠标左键单击分层图层界面的右上角,在右侧打开的菜单栏中找到“释放到图层(顺序)(Q)”,并用鼠标左键单击它。
4、在AI软件左上角“文件”菜单栏中,鼠标左键单击“导出(E)...”选项。
7、用PS软件打开上面刚导出的文件,如图,导出的这个PSD文件已经是分层的。
步骤二、这时候软件系统就会自动的弹出一个导出路径到文件的设置窗口了。
步骤三、这个文件设置窗口可选项很少,我们只要选择好路径之后直接点击确定就可转换了。
步骤四、之后就会在弹出一个保存路径的选项窗口了。我们选择好指定要另存为的路径位置后点击确认就可以了。
之后在所在的位置中,就会自动的生成一个AI格式的文件了
下面介绍的方法可以参考:
AI格式转换PSD分层格式
1.AI文件想导出完全分层还是一个图层,取决于你设置先用AI软件打开文件
2.选择文件菜单-导出-选择PSD格式
3.保存选择导出选项设置几个关键选项:写入图层,可编辑性,消除锯齿等关键选项
4.用PS软件打开这个PSD格式文件图中的编组,就是图5、鼠标左键点击后进入保存界面,“保存类型(T)”要选择PSD格式。层了,因为你勾选了可编辑性,所以每一个对象都成为了图层,你可以根据情况进行合并,以减少文件不必要的增大。
PS抠图文件导入到AI里面背景为透明技法
先用PS抠出图像使其文件只剩下抠出图像这一个图层
将其模式改为RGB模式
保存类型为PNG格式
使用AI软件将此文件导入可以看到PS软件抠出的图像出现
背景为透明的
PS中把图层转为智能对象后怎么进行图像~调整。。。我直接点不行,是灰色,但是张图吧,上面明明说
双击智能对象,弹出对话框,点确定,然后弹出新的6、设置好保存格式后,在新打开的界面上的“选项”中勾选“写入图层”、“可编辑性”、“消除锯齿”和“嵌入ICC配置文件”。其它的默认即可,然后点击确定。面板,在新的面板里点击图层,找到你要编辑的,然后加各种编辑,就可以了。编辑完之后,ctrl+S保存,智能对象就更新了,返回原面板,你就看到编辑之后的效果了。
可能是图2、当这个变成背景图层了你就可以对它进行编辑了。像模式不对,转换成RGB模式试试。
右击图层有转换成智能对像
为什么PS里老是出现此图层不能直接编辑
PS里出现此图层不能有的小伙伴在使用PS软件时,想要编辑一张拥有智能对象的,但是却发现无法无法编辑该,那么该如何解决这一问题呢?小编就来为大家介绍一下吧。直接编辑的原因及解决方法 :
一 、
2.未栅格化的图层
3.锁定的图层psd源文件转为ai分层格式的步骤:
4.智能图像图层(属于2)
1.根据你上面的裁图,属于使用路径的填充的图层,右击图层的属性(图层的文字部分),选择“栅格化”即可编辑
2.使路径转化为选区后,不要取消选区,再选择你需要编辑的图层即可
种情况是你没有选中图层,第二种情况是图层被锁定,第三种就是文字必须栅格化后才能编辑~
单纯是文字图层是不能进行其他编辑的。要进行删格化才行
关闭了小眼睛!可以编辑了
按着ALt键双击图层
ps如何把照片放到做好模板里?用ps怎么把转化成编辑模板
图层面板右侧应该有一个小锁头吧,双击要编辑的图层进行解锁就可以了用PS如何给照片添加模板是添加蒙版,步骤如下:
1、Photoshop打开。
2、Photoshop打开后,在图层下方点击快速蒙版图标。
3、点击快速蒙版图标后,就可以给图层添加一个快速蒙版了,要选中蒙版的缩略图。
4、编辑才有效这个提示和多个图层没有关系,是因为当前选择的图层是智能对象,如果不是自己设置的,需要先栅格化这个图层,才能使用裁剪,但是裁剪是针对整个文档,并不能针对某个图层。果。
用ps怎么把转化成编辑模板作步骤如下:
1、打开人物图像,点击动作,创建新动作。指定快捷键,如F5,开始记录。之后打开模板日历,选择CTRL+A,复印。
2、粘贴在人物图层中,调整位置。保存指定位置,保存-关闭,结束动作。然后把你所有人物的照片拖到PS上。按F5就行了。或者直接使用批处理命令回答。怎样用PS套用PSD模版?ps如何导入psd模板?ps导入psd模板的方法如下:
1、首先打开ps,然后点击左上角的文件→打开,打开psd模板文件。
2、接下来对这个模板分析一下,确定如何作图,决定把照片放在哪里。感觉把照片放在框中空白的地方比效好。
3、图层2是白色的背景层,其它是文字和层,比如文字、日期、画框、等等。
5、选中照片的那个图层,编辑-->变换,照片周围就会出现一个变换框,用鼠标拉住四个角中的一个进行缩小和放大,并调整位置。
6、选中画框所在的图层,然后在工具箱中选取魔棒工具,在画框中间点一下,就选择了画框中间的区域。
7、然后将选择的区域反选,快捷键是Shift+Ctrl+i。
ps中智能对象不能直接编辑怎么办
工具/原料PS增加的智能对象很大程度地方便了PS的使用者1、将这两个图层合并,就可进行编辑。右击任一图层,下拉框中点选“合并可见图层”即可。
3、我们还可以选中需要编辑的图层以便进行下一步作。
5、另外的,也可以通过右击需要编辑的图层,点选“栅格化图层”进行快速作。
版权声明:本文内容由互联网用户自发贡献。如发现本站有涉嫌抄袭侵权/违法违规的内容, 836084111@qq.com 举报,一经查实,本站将立刻删除。
随便看看
- 2025-02-20 二本院校有专科批吗山东 山东二本大学的
- 2025-02-20 2021辽宁高考如何报考 2021辽宁高考报考志
- 2025-02-20 平度那些高中比较好?借读费各是多少?
- 2025-02-20 高考怎样网上录取学校 高考网上录取流程
- 2025-02-20 安徽高考专科护士录取(护理大专安徽录取